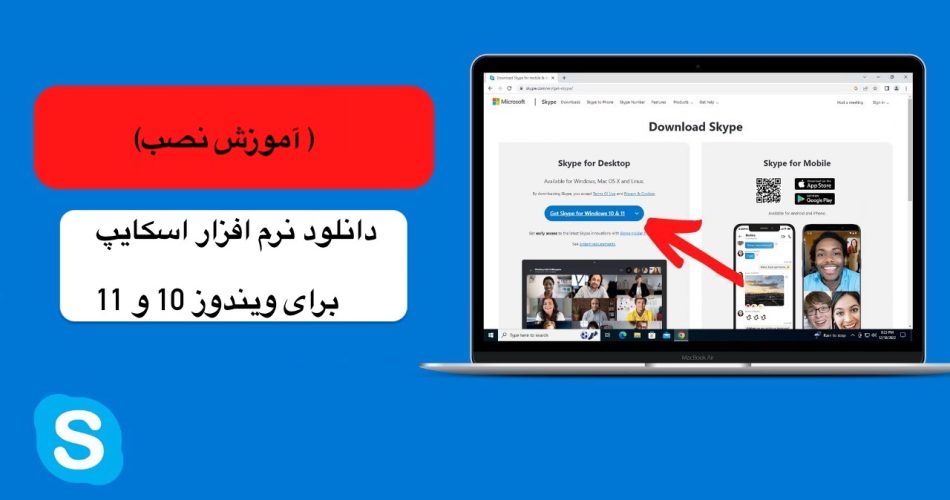نرم افزار اسکایپ، پر طرفدار ترین نرم افزار ارتباطات و تماس های تصویری است که توسط شرکت Skype Technologies تحت مالکیت شرکت مایکروسافت اداره میشود. اسکایپ در حال حاضر بیش از 100 میلیون کاربر در سراسر جهان دارد که به تاریخ مارس 2020 اعلام شده است. این اپلیکیشن به کاربران امکان تماس های تصویری و تلفنی مبتنی بر تکنولوژی VoIP را فراهم میکند. همچنین به کاربران اجازه میدهد تا پیام های فوری، انتقال فایل و تماسهای صوتی و تصویری با سایر کاربران اسکایپ در سرتاسر جهان را انجام دهند.
با توجه به اینکه اسکایپ به عنوان پر طرف دار ترین برنامه ارتباطات در سطح جهان شناخته میشود، این اپلیکیشن برای انواع پلتفرمهای نرم افزاری از جمله ویندوز، iOS، اندروید و مک در دسترس قرار دارد. از زمان تأسیس در سال 2003، اسکایپ رشد چشمگیری داشته است. در حال حاضر، کاربران نرم افزار اسکایپ امکان برقراری چت خصوصی و بر قراری ارتباط با دیگر کاربران در سراسر جهان را دارند.
بیشتر بخوانید: چگونگی هک اسکایپ: کنترل پیامها و تماسهای اسکایپ از راه دور
نصب اسکایپ بر روی ویندوز 11
برای نصب اسکایپ بر روی ویندوز 11، مراحل زیر را دنبال کنید:
مرحله 1: با استفاده از هر مرورگر وب مانند گوگل کروم، مایکروسافت اج و غیره به وب سایت رسمی اسکایپ مراجعه کنید.
در نهایت به آخرین نسخه از برنامه اسکایپ هم نیاز دارید که میتوانید با کلیک روی لینک زیر، آن را دانلود کنید:
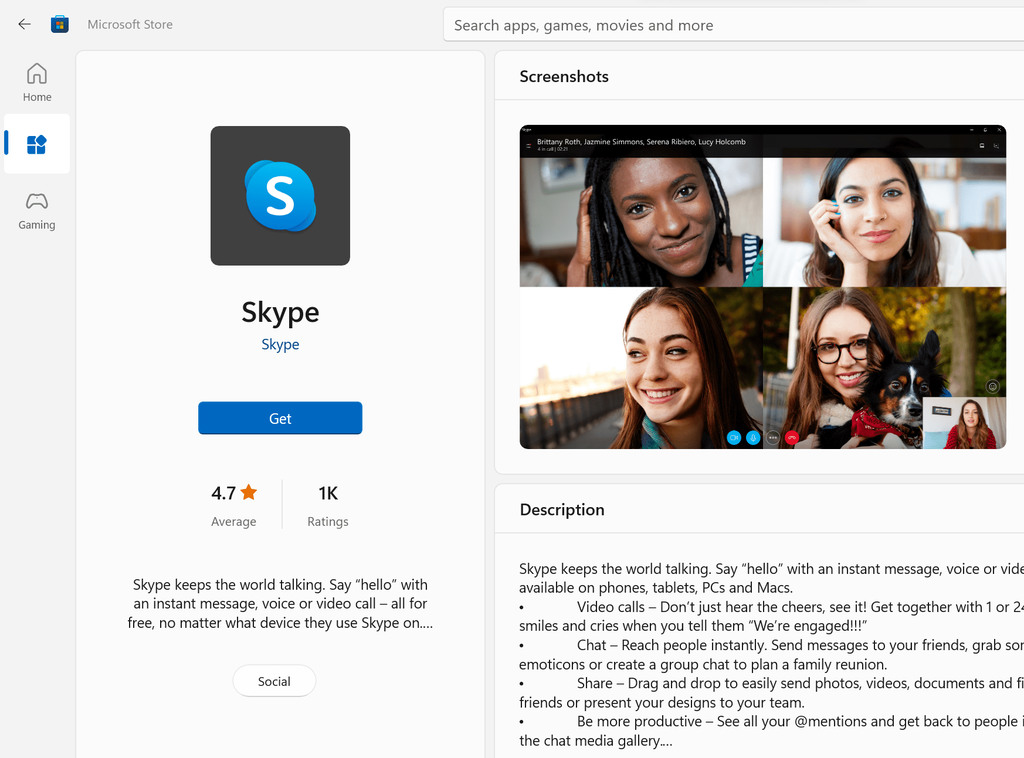
مرحله 2: بر روی دکمه “نصب” در وب سایت کلیک کنید تا دانلود برنامه اسکایپ آغاز شود.
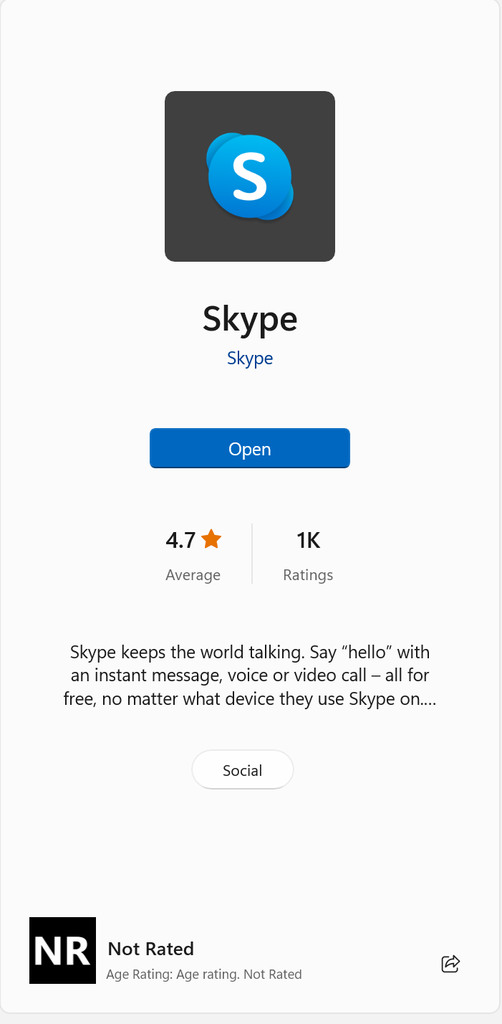
مرحله 3: سپس به طور خودکار به اپلیکیشن فروشگاه ویندوز توسط مایکروسافت برای دستگاه ویندوزی هدایت میشوید و دانلود در پس زمینه آغاز میشود.
مرحله 4: پس از اتمام دانلود، برنامه اسکایپ در عرض 2-3 دقیقه نصب میشود و سپس در لیست تمام برنامه ها در منوی شروع ظاهر میشود.
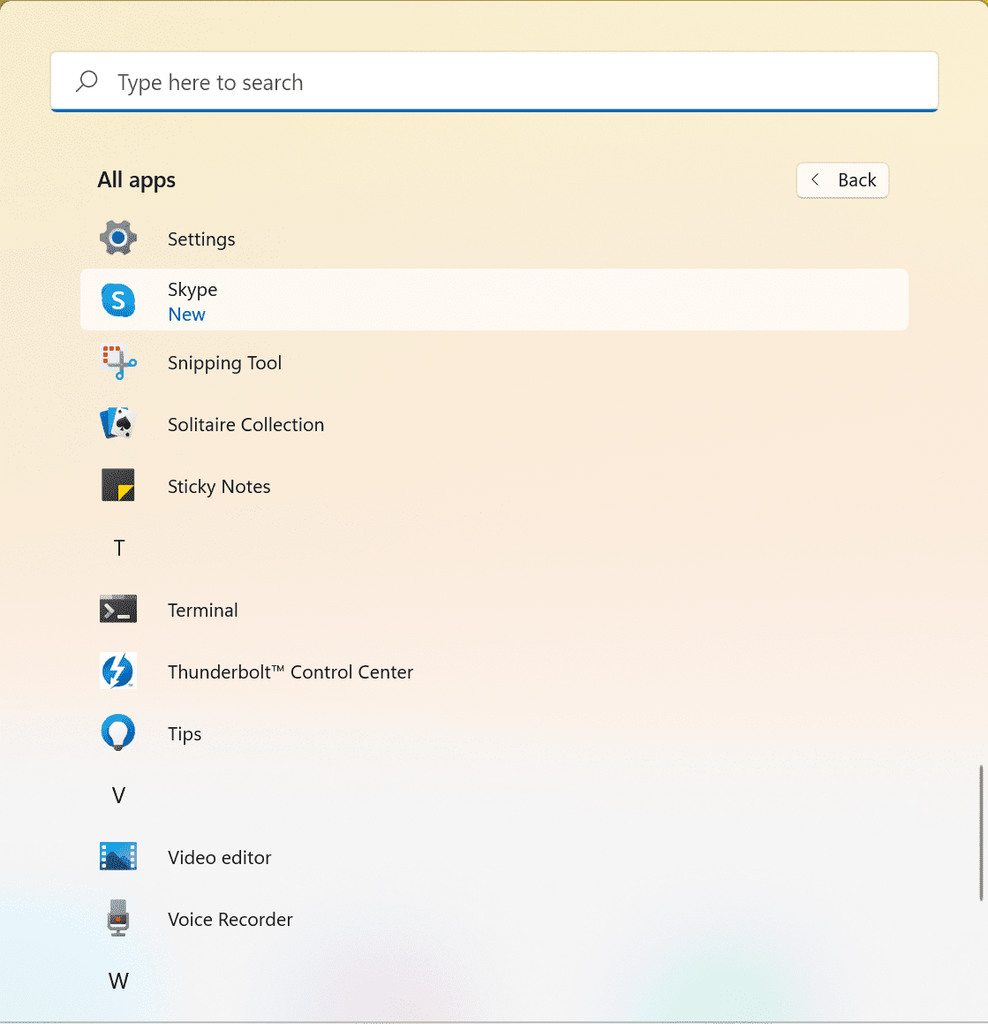
مرحله 5: بر روی اپلیکیشن اسکایپ کلیک کنید تا آن را باز کنید.
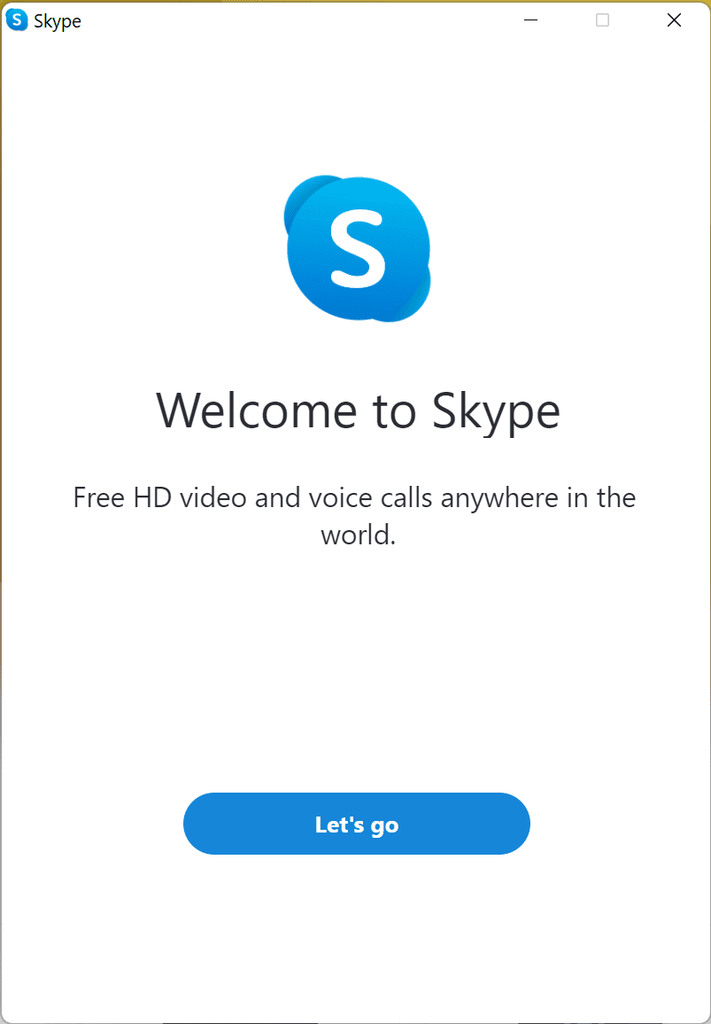
مرحله 6: پس از باز شدن اپلیکیشن اسکایپ، دکمه ورود به حساب کاربری را در صفحه اصلی مشاهده خواهید کرد، که باید از اطلاعات ورود (نام کاربری و رمز عبور) خود برای ورود به حساب کاربری مایکروسافت خود استفاده کنید. اگر حساب کاربری موجود ندارید، باید یک حساب کاربری جدید ایجاد کنید.
گام به گام: ساخت حساب کاربری در اسکایپ
گام 1: ایجاد حساب کاربری: پس از نصب، برنامه از شما خواهد خواست تا یک حساب کاربری ایجاد کنید. بر روی گزینه “Sign or Create” کلیک کرده و سپس “Create an account” را انتخاب کنید.
گام 2: وارد کردن اطلاعات: اطلاعات خواسته شده از شما، شامل نام کامل، آدرس ایمیل معتبر و رمز عبور است. این اطلاعات را با دقت وارد کرده و کد امنیتی را نیز وارد نمایید.
گام 3: تکمیل ایجاد حساب: پس از وارد کردن اطلاعات، روی دکمه “I agree – Continue” کلیک کنید. در صورتی که اطلاعات درست باشد، حساب کاربری شما با موفقیت ایجاد میشود.
گام 4: تکمیل پروفایل: حالا که حساب کاربری خود را ایجاد کردهاید، میتوانید پروفایل خود را تکمیل کنید. اضافه کردن عکس پروفایل و اطلاعات تکمیلی دربارهی خود میتواند به ارتقای تجربهی ارتباطی شما کمک کند.
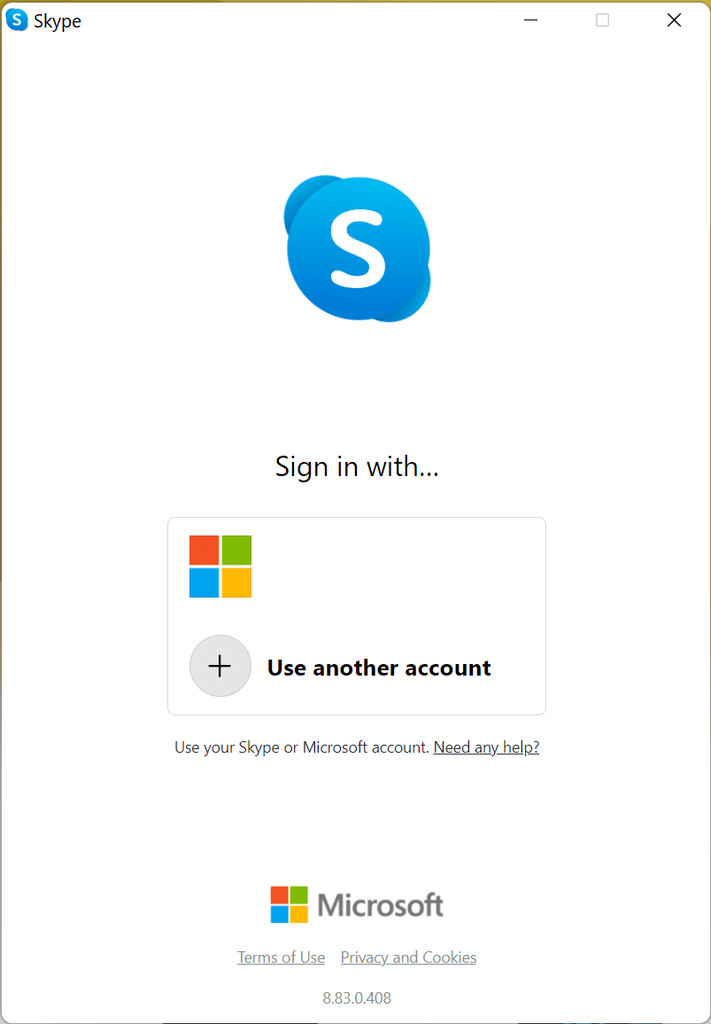
مرحله 7: اکنون، اپلیکیشن اسکایپ از شما خواسته میشود تا صدا و تصویر دستگاه خود را که از طریق آن به اتصال میپیوندید، تست کنید. این تست میسنجد که آیا میکروفون و دوربین دستگاه شما به درستی کار میکنند یا خیر.
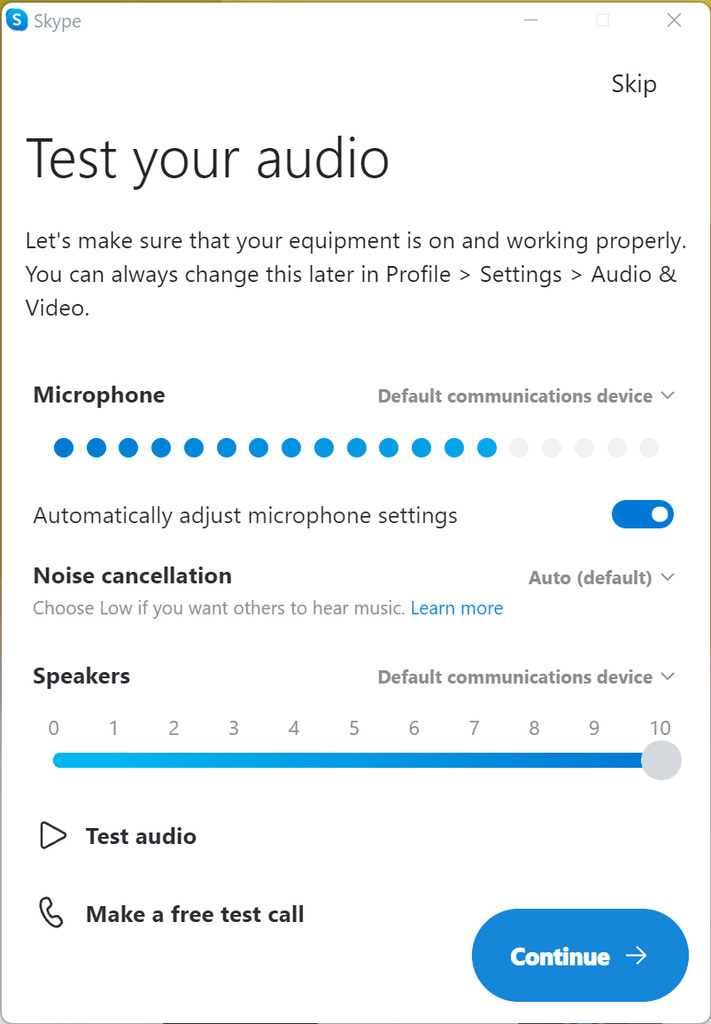
مرحله 8: حالا، صفحه اصلی اپلیکیشن اسکایپ به شکل زیر نمایش داده میشود. برای شروع یک جلسه اسکایپ جدید، بر روی دکمه “هماکنون ملاقات کنید” کلیک کنید تا یک جلسه فوری با سایر اعضا شروع شود.
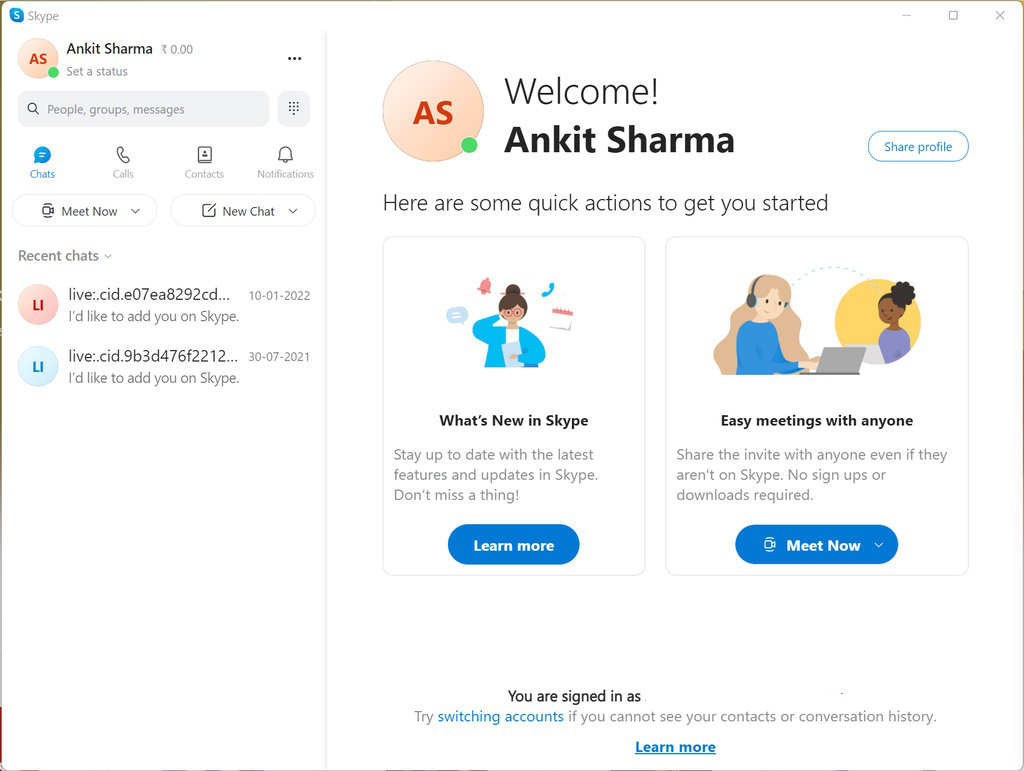
تبریک! در این نقطه، شما با موفقیت اسکایپ را بر روی دستگاه ویندوزی 11 خود نصب کردهاید.
چگونه اپلیکیشن اسکایپ را در ویندوز 10 اجرا کنیم
مرحله 1: اجرای اپلیکیشن
برای شروع استفاده از اسکایپ در ویندوز 10، ابتدا منوی “Start” را انتخاب کنید. این منو در پایین سمت چپ صفحه قرار دارد. همچنین میتوانید از لیست A-Z به پایین حرکت کنید و به اسکایپ دسترسی یابید یا از نوار جستجوی “Cortana” برای جستجوی اسکایپ استفاده نمایید.
اگر میکروفون کامپیوتر شما فعال باشد، میتوانید از Cortana با ارائه دستور صوتی به آن استفاده نمایید. بر روی جعبه جستجوی “Cortana” کلیک کرده، آیکون میکروفون را انتخاب کنید و به کورتانا بگویید “اسکایپ را اجرا کن”. همچنین میتوانید با استفاده از میانبر Windows + Q، مستقیماً با کورتانا تعامل داشته باشید و دستورات صوتی را ارسال کنید.
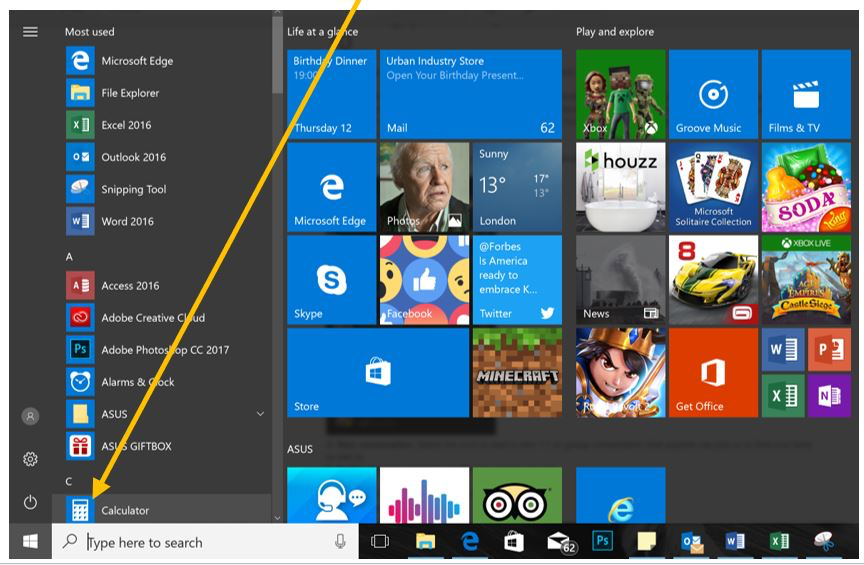
- راه های دسترسی آسان تر، میتوانید اسکایپ را به منوی “Start” یا به نوار وظیفهی ویندوز خود متصل کنید.
- برای اتصال به منوی “Start”: روی اپلیکیشن کلیک راست کنید و “Pin to start” را انتخاب نمایید.
- برای اتصال به نوار وظیفه: روی اپلیکیشن کلیک و نگهدارید (یا راست کلیک کنید)، سپس “More > Pin to taskbar” را انتخاب کنید.
مرحله 2: راه اندازی اولیه اسکایپ
زمانی که برای اولین بار اسکایپ را اجرا میکنید، یک پیام ظاهر میشود که از شما مجوز دسترسی به میکروفون و دوربین خود را میخواهد. بر روی “اجازه دادن Allow ” یا “مسدود کردن Block ” کلیک کنید. منع دسترسی به این ابزارها ممکن است تاثیراتی در تماسهای تصویری و تماسهای صوتی داشته باشد. توصیه میشود که بر روی “اجازه دادن Allow ” کلیک کنید تا از تمامی امکانات اسکایپ بهرهبرداری نمایید.
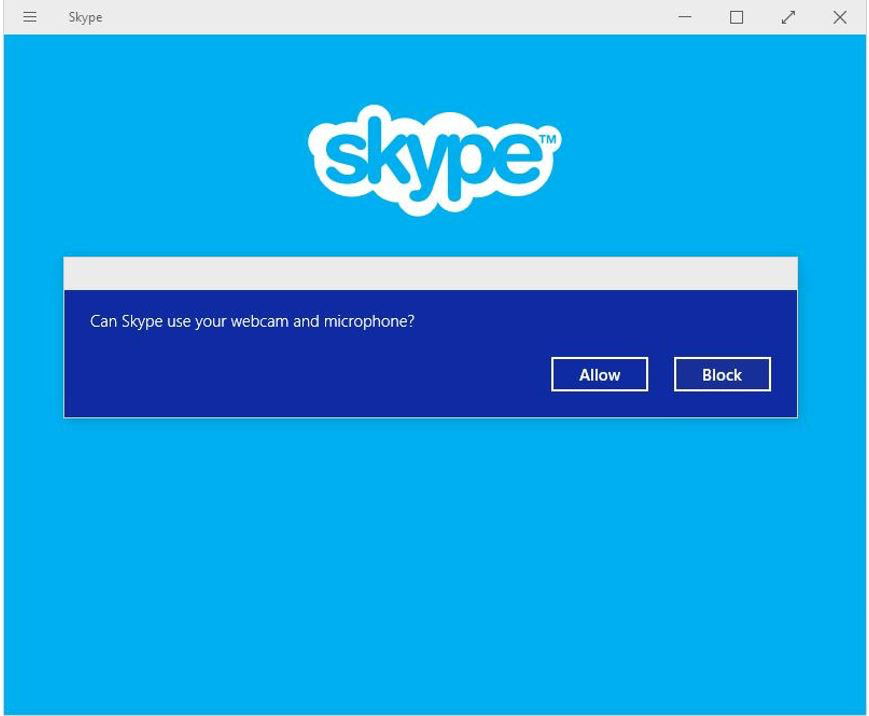
اگر از اسکایپ استفاده میکنید، میتوانید حساب مایکروسافت خود را با حساب اسکایپ فعلی خود ادغام کنید. به عبارت دیگر، اگر از قبل از اسکایپ استفاده میکنید، میتوانید حساب مایکروسافت خود را با حساب اسکایپ فعلی خود ترکیب کنید. در مقابل، اگر به تازگی با اسکایپ آشنا شدهاید، گزینهای برای پیوستن به اسکایپ خواهید داشت. برای پیوستن، به یک آدرس ایمیل معتبر نیاز دارید.
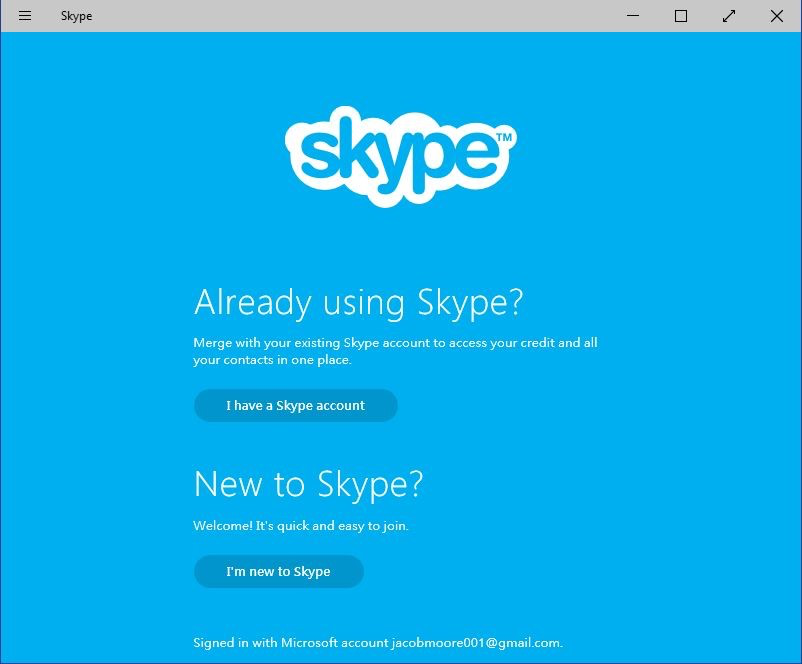
مرحله 4: تکمیل تنظیمات
زمانی که اپلیکیشن اسکایپ را اجرا میکنید، همچنین گزینهای برای اتصال به دفترچهی آدرس خود و تأیید شماره تلفن همراه خود را خواهید داشت.
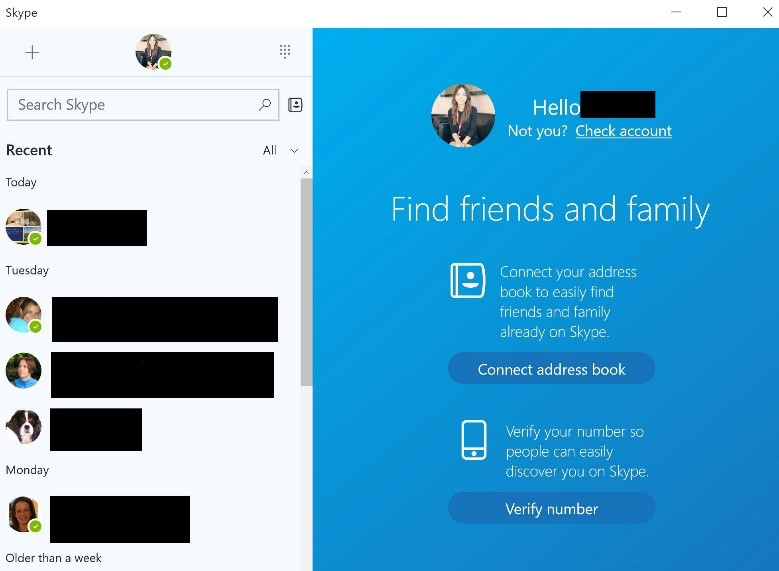
برای تأیید شماره تلفن خود، نیاز به یک شماره تلفن همراه دارید. شما میتوانید این کار را هنگام اجرای اپلیکیشن اسکایپ انجام دهید یا انتخاب کنید که آن را در زمانهای بعدی تکمیل کنید.
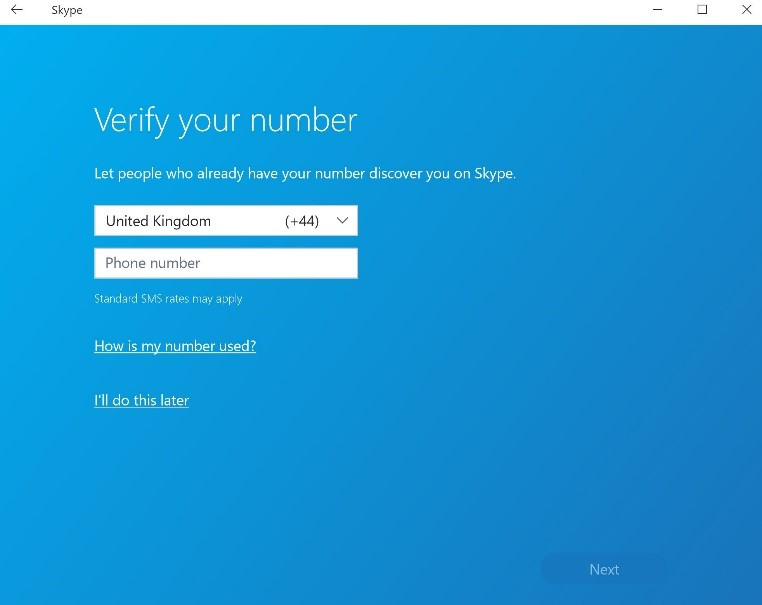
مرحله 5: خروج از اپلیکیشن اسکایپ
برای خروج، روی تصویر پروفایل خود کلیک کنید. یک پنجره باز خواهد شد، به پایین بروید و گزینه “خروج از حساب Sign out ” را انتخاب کنید.
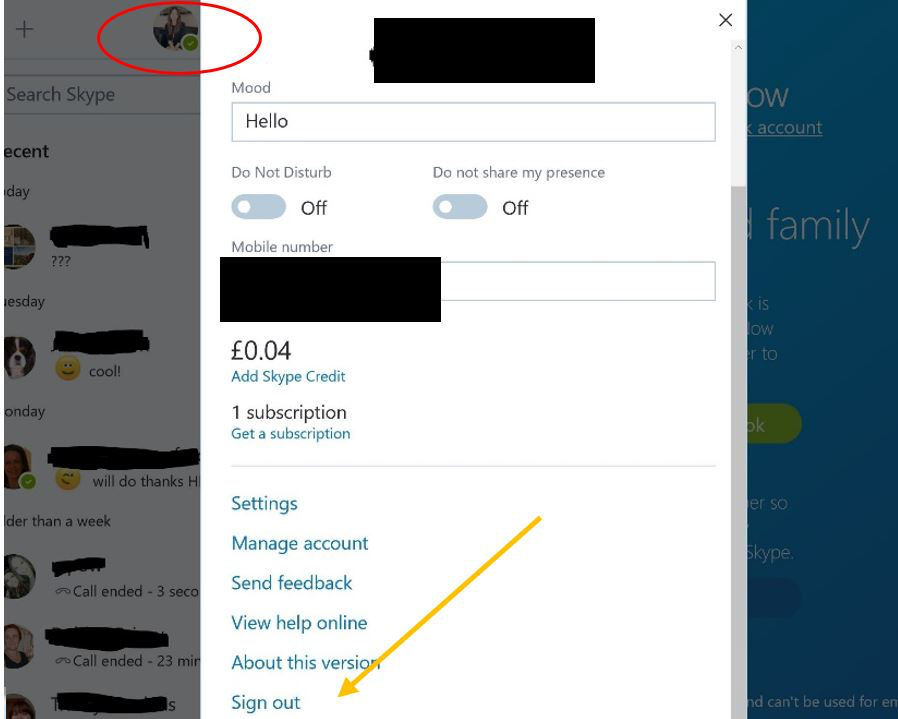
امیدواریم که این راهنمای کوتاه به شما کمک کرده باشد تا چگونه از اسکایپ در ویندوز 11 و 10 استفاده کنید.
منبع سایت: Geeksforgeeks و Digitalunite